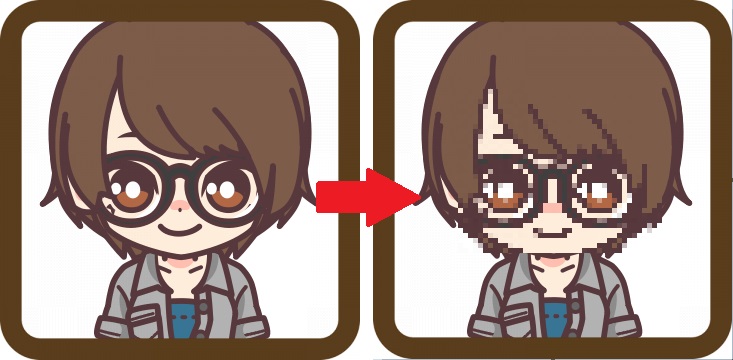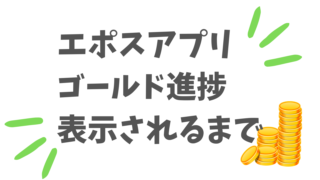ブログやインスタグラムなど、写真をアップする時に、困ったことはありませんか?
- 自分で撮った写真に、人が映り込んでしまった!
- モザイクをかけたいけど、無料でできるの?
そんな時、Windowsのペイントを使えば、無料でモザイクをかけることができます。
今回は、モザイクのかけ方をご紹介します!
画像をペイントで開く
まずは、モザイクをかけたい画像をペイントで開きましょう!
ペイントは、Windowsであれば無料で使えるツールなので、ダウンロードは不要です。
開きたい画像の上で、右クリックします。
すると、メニューが表示されます。
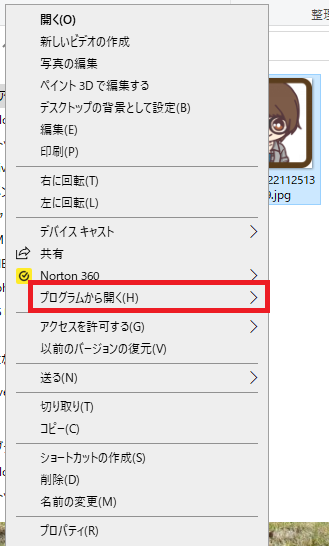
「プログラムから開く」にマウスを当てると、選択肢が表示されますので、「ペイント」をクリックしましょう!
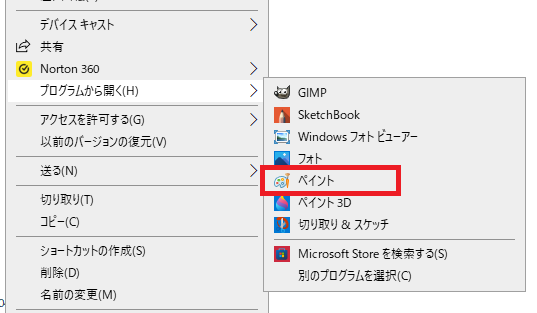
すると、ペイントで画像を開くことができました。

ペイントでサイズ変更をする
ペイントで開くことができたら、モザイクをかけたい部分の大きさを変えていきます。
まずはペイントのメニューにある、「選択」を押します。範囲を指定できるカーソルが表示されるので、モザイクをかけたい部分を囲みます。

↓

このように点線で囲めたら、サイズを変更します。
やり方は2つ!
①「サイズ変更」から変える
「サイズ変更」ボタンを押すと、メニューが表示されます。
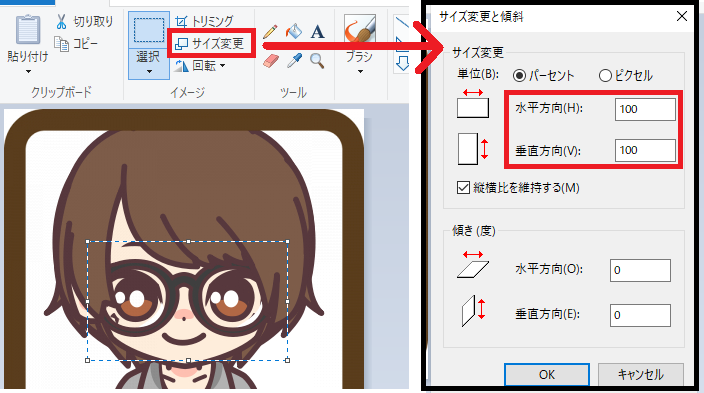
水平方向・垂直方向に、100と入っていますので、20と入力し、OK。
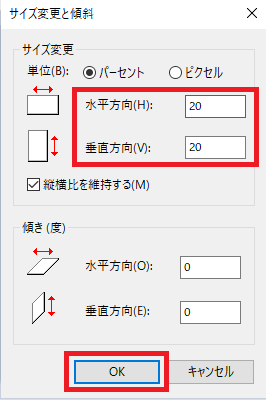
すると、選んだ部分が縮小されます。
これを引き延ばすと、画質が荒くなるので、モザイクがかかったように見えるという仕組みです。
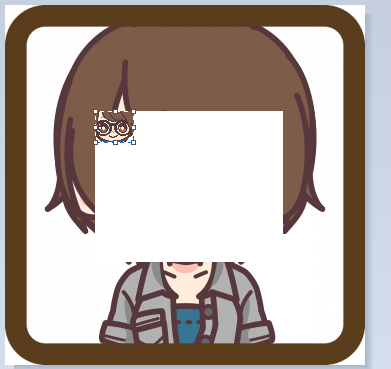
再度、「サイズ変更」ボタンを押し、今度は500と入力。
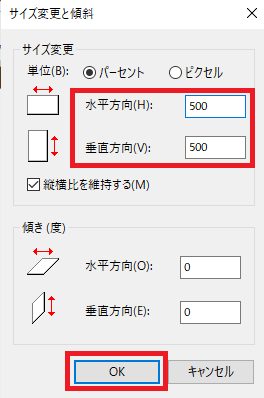
OKを押すと、このようにモザイクがかかります!

②マウスでサイズを変える
もう一つの方法は、マウス操作で縮小するやり方です。
先ほどと同じように、「選択」→モザイクをかけたい部分を選択で囲みます。
右下の□にマウスを合わせると、斜めの矢印が出ます。
これを、左クリックで押しながら、左上に動かします。

小さくなったら、今度は右下に向って、元の位置に戻します。
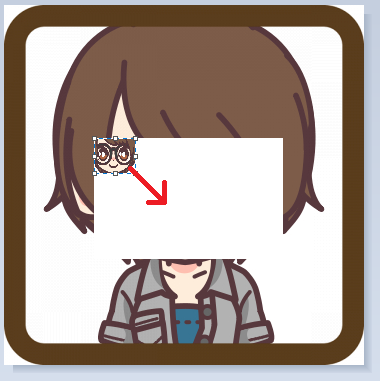
すると、モザイクがかかりました!
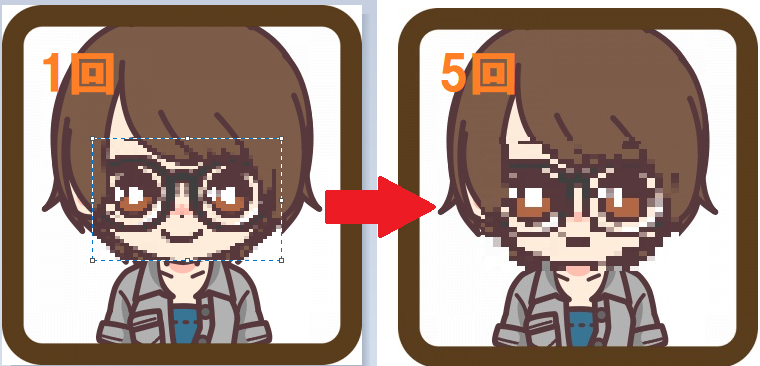
何度も繰り返すほど、粗目のモザイクがかかります。
かなりぼやけさせたい時には便利です。
それぞれの違いは?
どちらも、基本的には変わりませんが、操作上の違いがあります。
一度試してみて、自分がやりやすい方法で使うのがおすすめです!
サイズ変更ボタンの場合
- 数値の入力だけなので、マウスを動かす必要なし
- 文字などにはモザイクが足りないこともあります
- ササッとモザイクをかけたい時におすすめ!
マウス操作の場合
- モザイクをふんだんにかけることができる
- 文字なども、繰り返し縮小・拡大すれば、モザイクがかけられる
- マウス操作は、途中で矢印を離してしまうと、戻ってやり直しになることがある
どちらの場合も、範囲を選択した時に出る、点線が表示されている場合に操作できます。
途中で別の場所をクリックしてしまうと、点線が消えてしまうので気をつけましょう!

モザイクを覚えて安全に写真を載せよう!
今回は、ペイントでのモザイクのかけ方をまとめました。
「旅先で撮った写真に人が映り込んでしまった!」という時にも、モザイクをかけることで解決することも。
やり方を覚えておくと、いざという時にすぐできて、安心です。
トラブルを避けるためにも、ぜひ活用しましょう!
参考になれば幸いです。